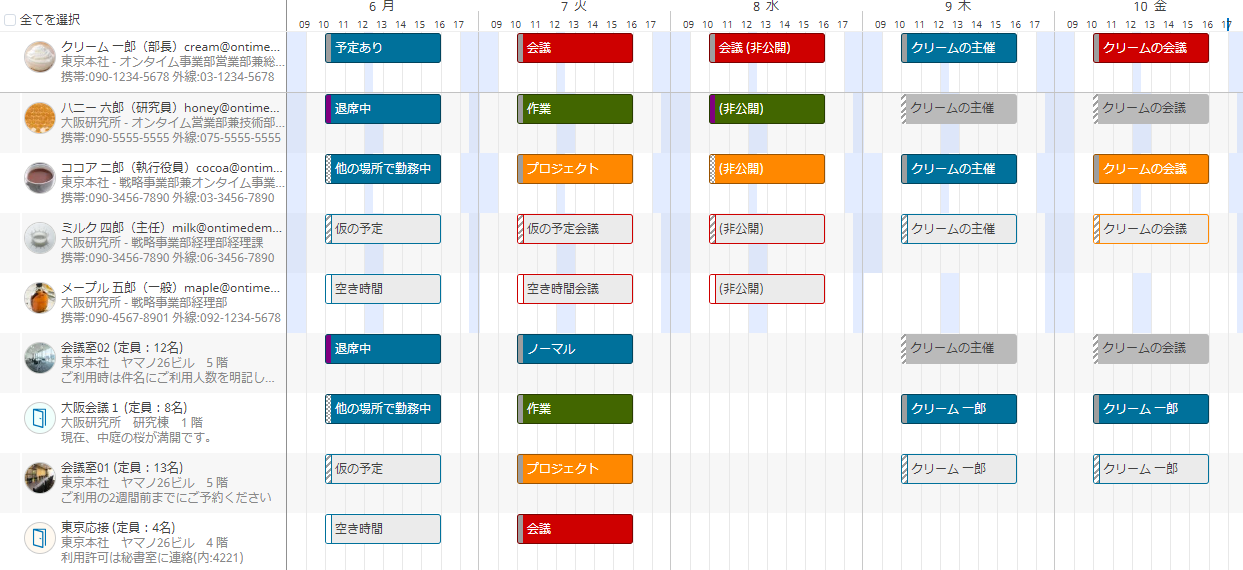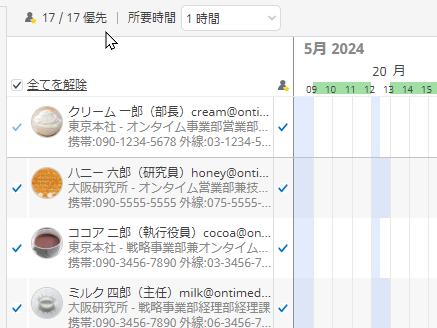メインビューの説明
メンバーの並び順は公開グループや共有グループは管理者の指定した順、個人で作成したグループはご自身で指定できます。
名前表示列
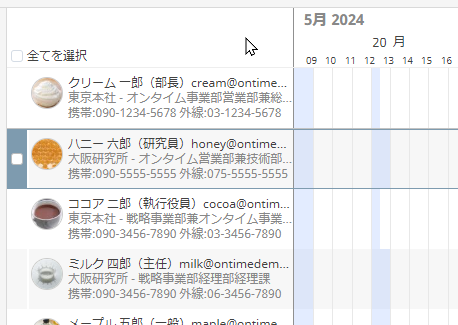
メインビューの名前一覧ではメンバーの3行情報を知ることもできますしプロファイル情報にアクセスしたり、複数のメンバーを選択できるので会議招待だけでなくメールやチャットも開始できます。
名前列はサイズ調整ができます
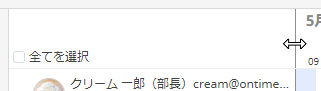
名前列の横幅はマウスでドラッグすることで幅を変えることができます。
この幅はシステムで覚えます。
メンバーを複数選択できます
名前列の左にはチェックボックスがあり選択できます。
選択のためにチェックをつけると以下の3つの情報が追加で画面に表示されます。
- 名前列の上部に選択した人数が表示されます。
分母は左のチェックボッスクのチェック数。分子は右のチェックボックスのチェック数。 - 所要時間を選択できるドロップダウンリストが表示されます。
優先チェックを付けて選択したメンバーの共通の会議可能時間を見つける際の必要時間。 - タイムスケールにグリーンの帯が表示されます。
名前列の右のチェックボックスにチェックが付いているメンバーの所要時間が共通で空き時間になっている部分をグリーンで表現します。
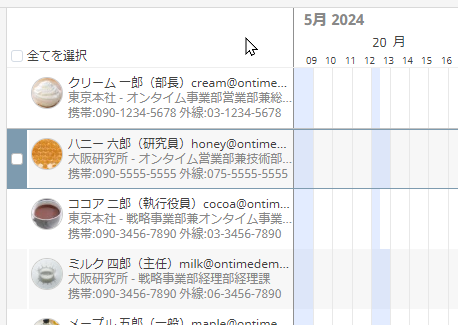
未選択の状態。フォーカスがあたって居る部分はグレーカラーになってます。
「すべてを選択」チェックボックス
画面に表示しているメンバーのチェックボックス全てを選択したい場合は「全てを選択」にチェックを付けると選択できます。再度チェックを付けると全ての選択を外せます。
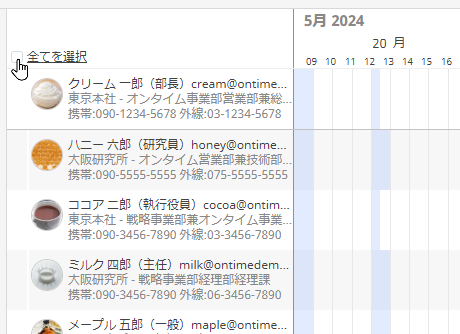
日付をクリックするとタイムスケールを24時間表示
日付をマウスでクリックすると表示時間を24時間表示と通常表示を切り替えできます。

メインビューでのイベントの表示
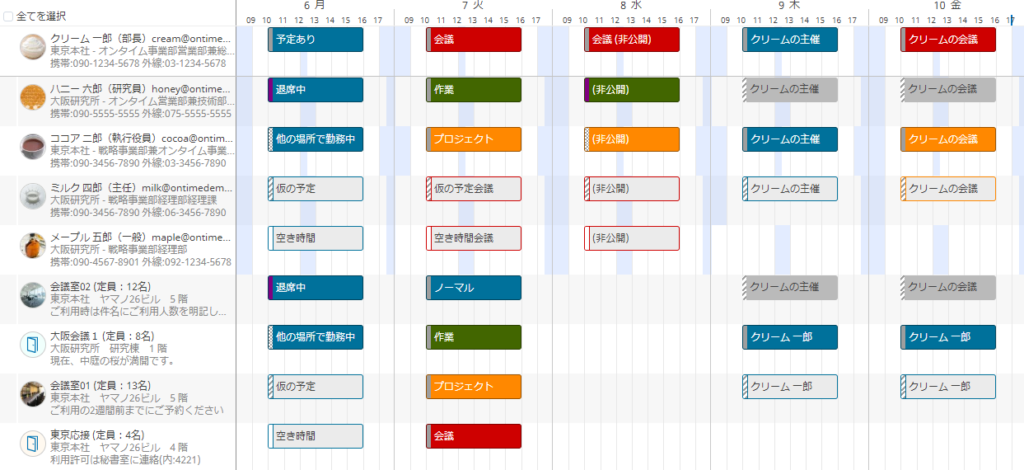
メインビューにはメンバーの予定が表示されています。
公開方法、凡例(分類とは違う)、非公開によって表示されるデザインが違います。
公開方法の違いを表現
タイトル左の縦帯の柄に反映しています。
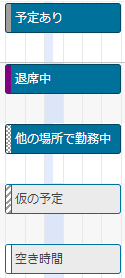
上から順に「予定あり」、「退席中」、「他の場所で勤務中」、「仮の予定」、「空き時間」
「仮の予定」と「空き時間」の場合はその時間に予定が塞がっていないと解釈します。
なので予定の色が枠線の色に反映し背景が薄いグレーとなります。
凡例の違いを表現
OnTimeは凡例の条件によって背景色が変わります。凡例の条件にはOutlookでいう分類やタイトルに含まれる文字列などです。
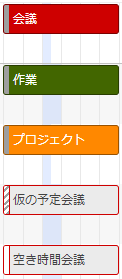
上からそれぞれの条件に合致した凡例が背景色として表示されています。
サンプルでは
タイトルに「会議」が含まれるとレッド、
タイトルに「作業」が含まれるとグリーン、
タイトルに「プロジェクト」が含まれるとイエロー
となります。
ただし公開方法が「仮の予定」と「空き時間」の場合は、その時間に予定が塞がっていないと解釈し凡例の色が枠線の色に反映し背景が薄いグレーとなります。サンプルではどちらもタイトルに「会議」が含まれているので凡例カラーはレッドになります。
凡例については以下のページを参照ください。
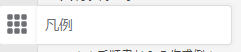
非公開を表現
非公開は件名(タイトル)の表示に関係します。
なので、もともと対象となるメンバーへの権限として詳細を閲覧できる権限がなければ違いはありません。
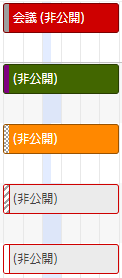
一番上に表示される自分のイベントの場合は
タイトル(件名)の右に「(非公開)」という文字列が付与されて表示されます。
他のメンバーのイベントが非公開設定になっている場合は
タイトルが「(非公開)」とだけ表示されます。公開方法や凡例カラーは反映されます。
ただし公開方法が「仮の予定」と「空き時間」の場合は、その時間に予定が塞がっていないと解釈し凡例の色が枠線の色に反映し背景が薄いグレーとなります。サンプルではどちらもタイトルに「会議」が含まれているので凡例カラーはレッドになります。
非公開については以下のページを参照ください。
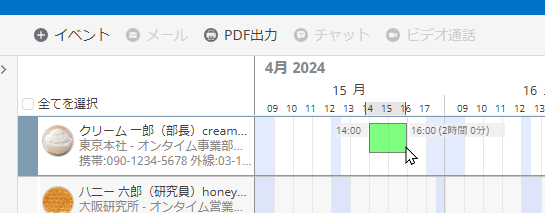
会議招待に対する応答による違いを表現
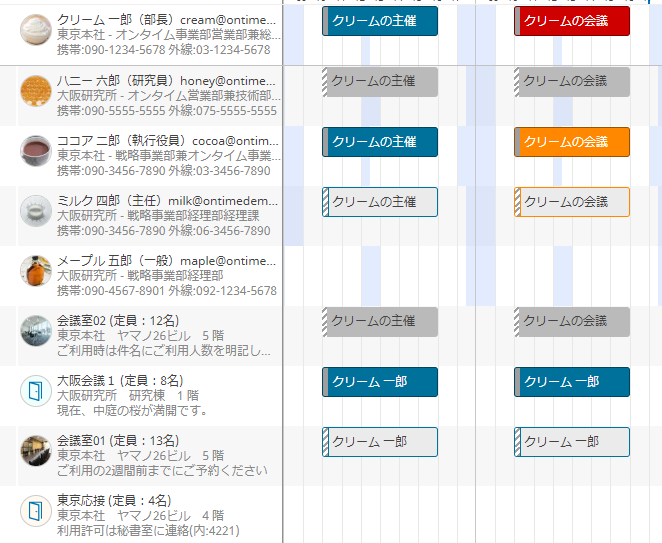
- 未応答はグレー、図ではユーザーのハニーと会議室の会議室02
- 承諾は通常表示、図ではユーザーのココアと会議室の大阪会議1
- 仮承諾は空き時間、図ではユーザーのミルクと会議室の会議室01
- 辞退はイベントは削除され何も表示されません、図ではユーザーのメープルと会議室の東京応接
凡例カラーは応答者が自分の予定として分類などで決めるので開催者とは変わることもあります。
会議室のタイトル(件名)はExchangeのデフォルトでは開催者の名前が表示されます。

閲覧権限が「出席可能時間の表示」のみの場合の見え方

「出席可能時間の表示」のみの閲覧権限の場合は上手のように表示されます。
凡例、公開方法、会議招待の識別だけが可能になります。