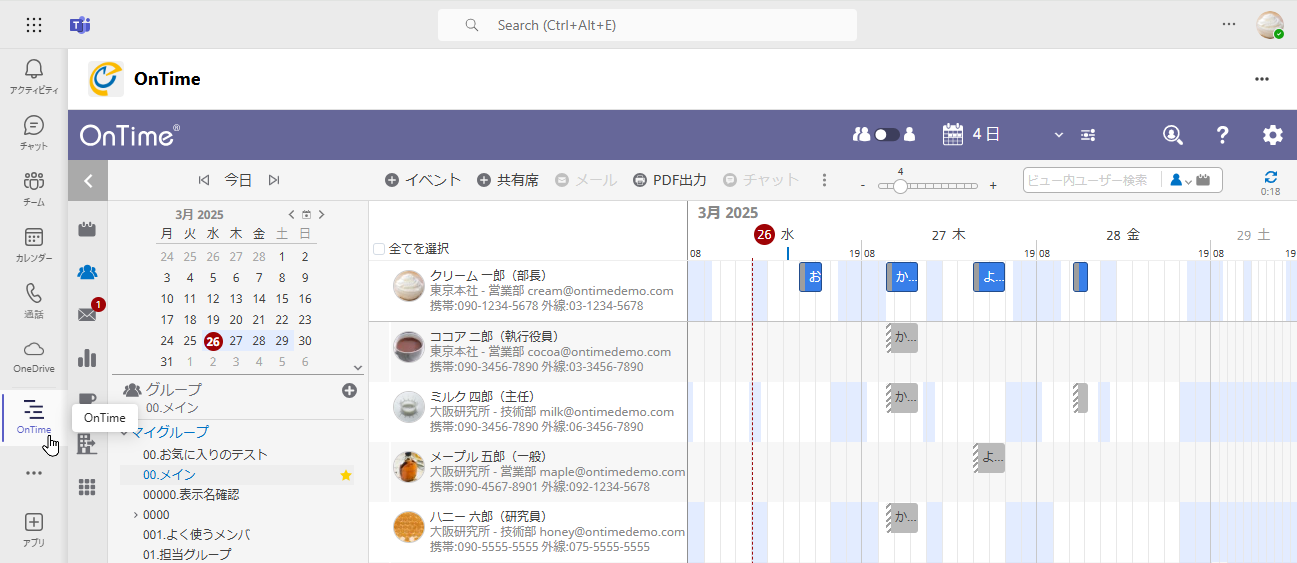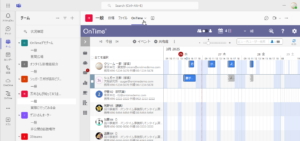目次
Teams/Outlook(new) アプリバー用のOnTimeアプリ
チームに関係なくTeams内でOnTimeを利用できるランチャー機能です。
2025年では統合アプリといわれており、Outlook(new)でもご利用いただけます。
TeamsのアプリバーにOnTimeアプリの登録
各ユーザーが操作します。
管理者が強制的に配布している場合もあります。
STEP
Teamsアプリバーで「その他のアプリを表示する」を開きます
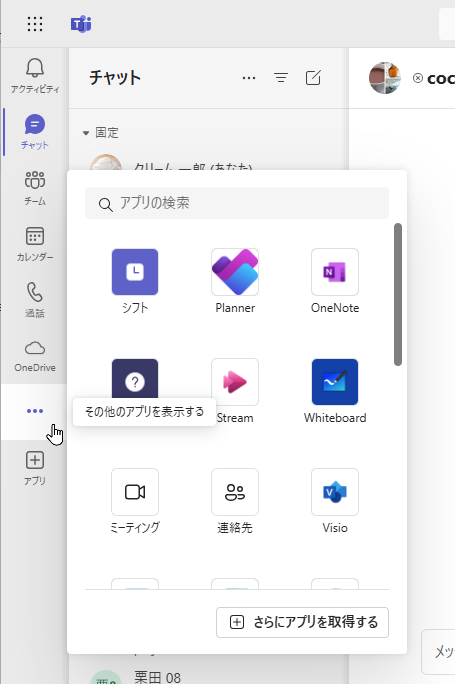
STEP
OnTimeアプリを検索します
上部の検索窓に「OnTime」と大文字小文字に注意して入力してください。
結果にOnTimeアプリが表示されたらクリックしてください。
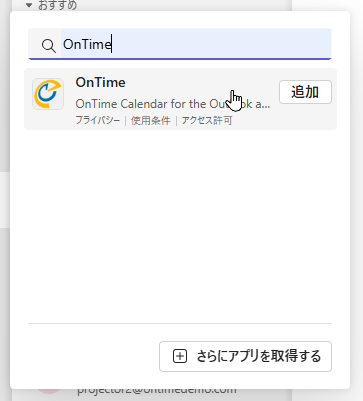
STEP
追加のためのアプリの確認画面が開きます
内容を確認して「追加」ボタンをクリックしてください。
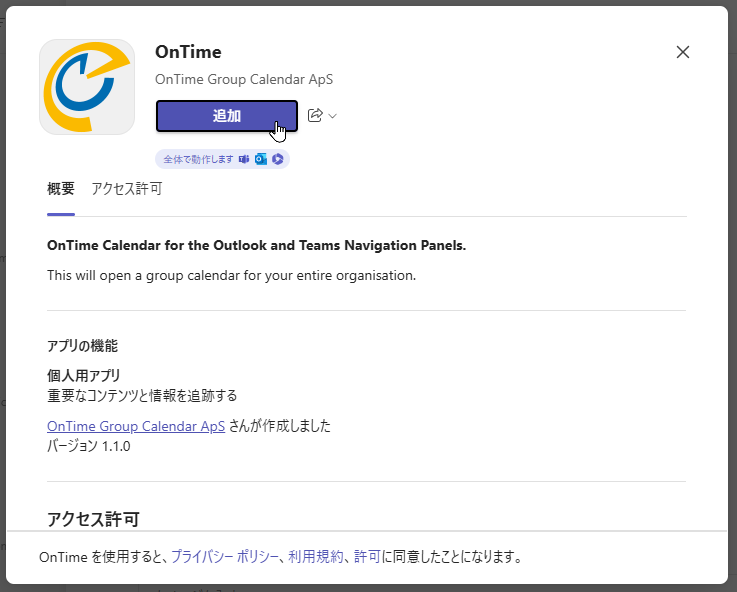
STEP
Teams内でOnTimeアプリが表示されます
アプリバーにもOnTimeのアイコンが表示されます。
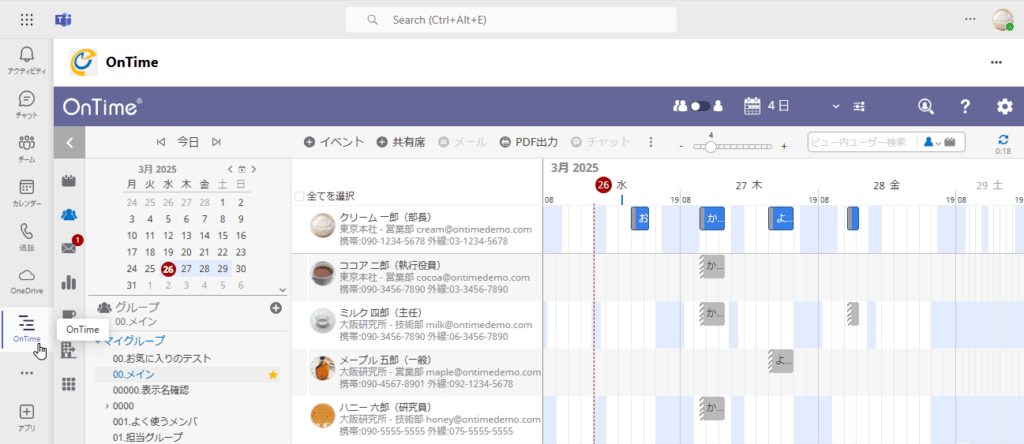
STEP
アプリバーに常に表示するなら「ピン留めする」を実施してください
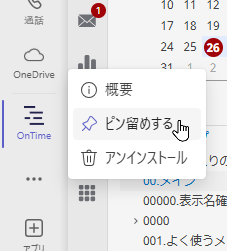
Teamsモバイルアプリでの利用
PCのTeamsでOnTimeアプリを登録するとスマートフォンのTeamsアプリでも利用できるようになります。
マニュアルでトップ画面のナビゲーションに表示する方法を紹介します。
ただし、Teamsモバイルアプリでの利用はOnTime Mobileオプションの購入が必要です。
STEP
Teamsアプリの画面下の「その他」アイコンをタップ
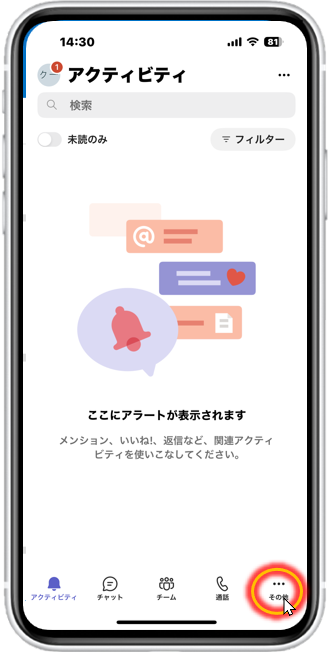
STEP
並べ替えをタップ
ここでOnTimeアイコンをタップしても起動できます。
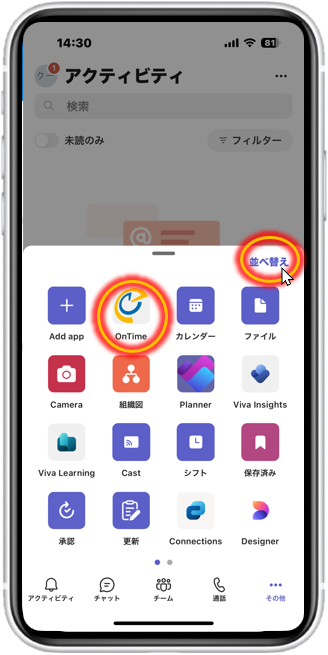
STEP
ナビジェーション編集でOnTimeアプリを移動します
好きな場所にドラッグして移動したら「完了」をタップします。
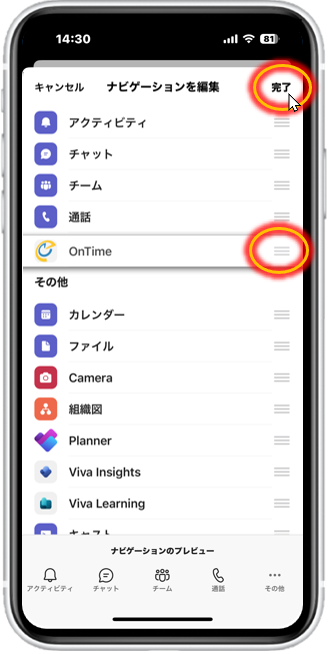
STEP
ナビゲーションにOnTimeアプリが表示されました
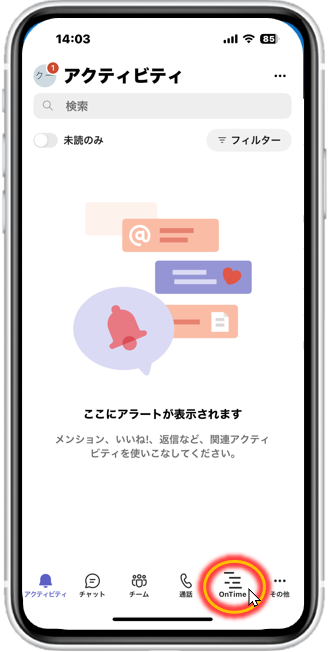
STEP
タップするとOnTimeが起動します
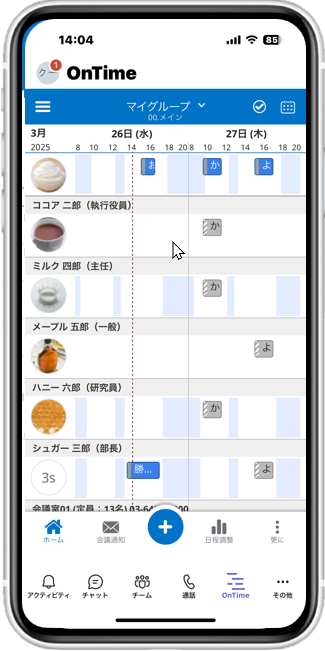
Outlook(New)のアプリバーにOnTimeアプリの登録
ここからは各ユーザーが操作します。
STEP
Outlookアプリバーで「その他のアプリを表示する」を開きます
表示されない場合は上部の検索窓に「OnTime」と大文字小文字に注意して入力してください。

STEP
OnTimeアプリを起動
結果に表示されるOnTimeアプリが表示されたらクリックしてください。

STEP
Outlook内でOnTimeアプリが表示されます
アプリバーにもOnTimeのアイコンが表示されます。

STEP
アプリバーに常に表示するなら「ピン留めする」を実施してください