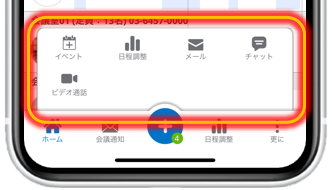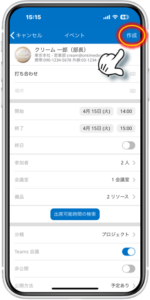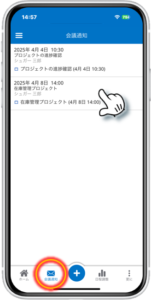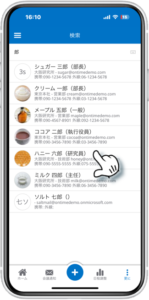目次
複数メンバーとチャット、ビデオ通話などの開始
OnTimeはグループスケジュールの機能だけでなく、メインビューで複数のメンバーを選択できることで、様々なアクションをメンバーに実行できます。わざわざチームやグループを作成するほどでない場合にとても便利です。
複数メンバーの選択方法
STEP
複数のメンバーの選択モード
画面右上のチェックマークをタップ、もしくはメンバーのアイコンを長押しすると「選択モード」になり、選択したユーザーアイコンの右下に緑チェックがつきます。
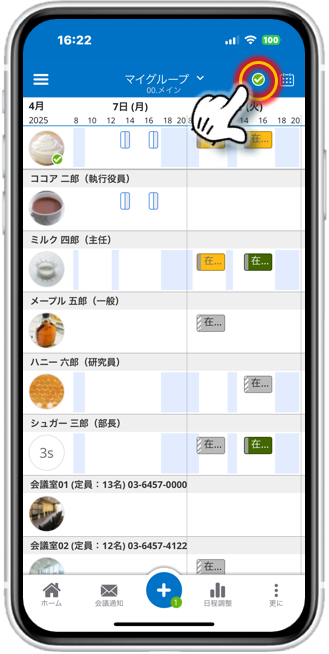
STEP
メンバーを追加してアクションメニューへ
「選択モード」になれば、以後の選択はタップだけで選択できます。
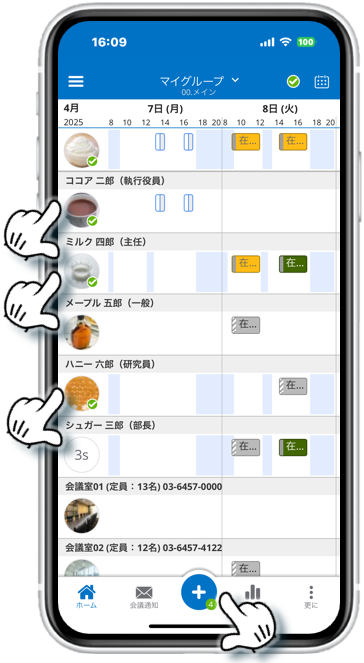
選択したら次は画面下の+を押してアクションメニューを表示します。
STEP
表示されたアクションメニューからタップ
表示されるアクションは状況や管理者の設定で変わります。
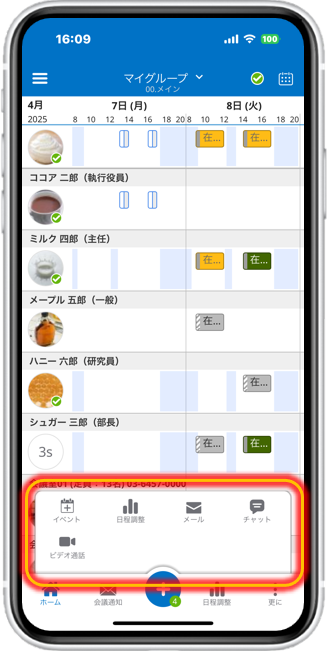
各種アクション
ビデオ通話の開始
STEP
ビデオ通話をタップします
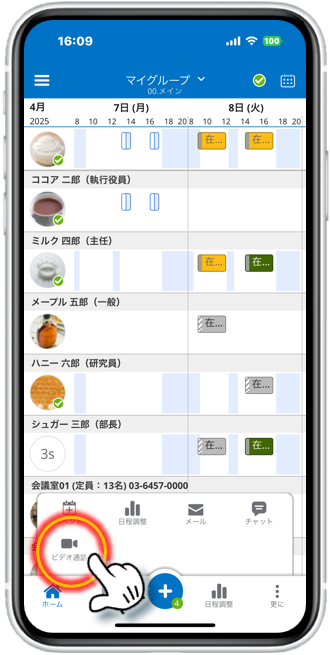
STEP
複数メンバーとビデオ通話を開始します
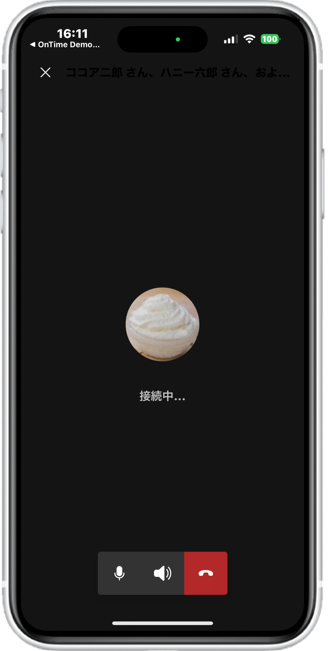
チャットの開始
STEP
チャットをタップします
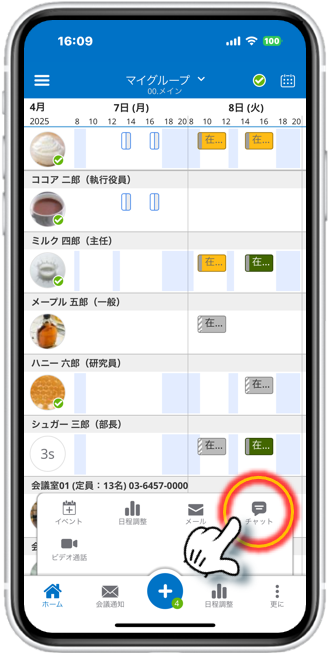
STEP
複数メンバーとのチャットが開きます
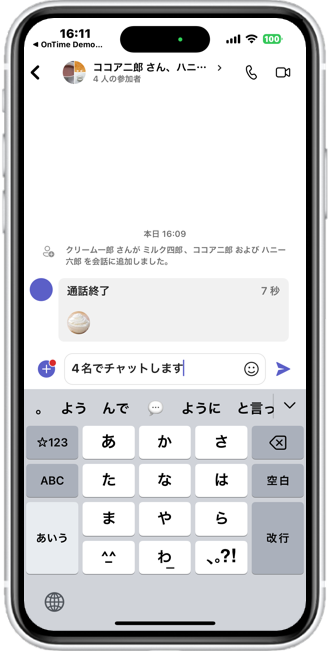
以前に同じメンバーでチャットやビデオ通話をしていればその続きとして開きます。画面ではビデオ通話のログが表示されています。
メール送信
STEP
メールをタップします
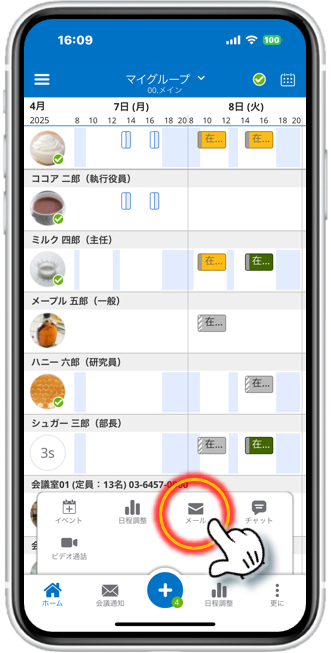
STEP
Outlookで宛先が設定された状態の新規メール画面が開きます
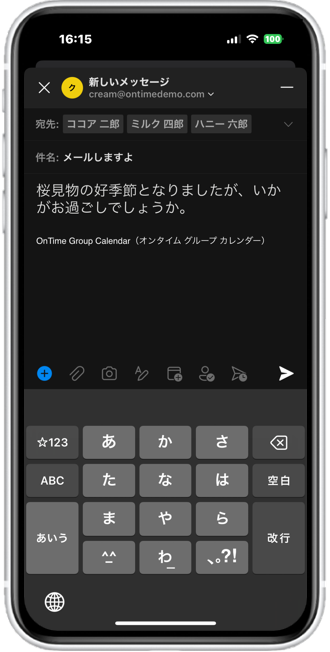
スマートフォンの既定のメールアプリが開きます。
会議イベントの作成
STEP
イベントをタップします
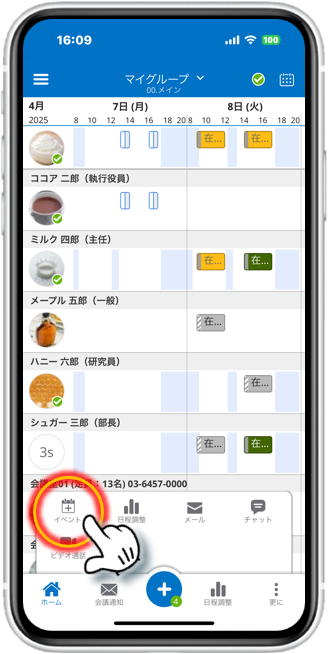
STEP
複数メンバーが参加者に登録されたイベント作成画面が開きます
イベント作成の続きの手順は以下の記事を参照してください。
OnTime for Microsoft ユーザーマ…

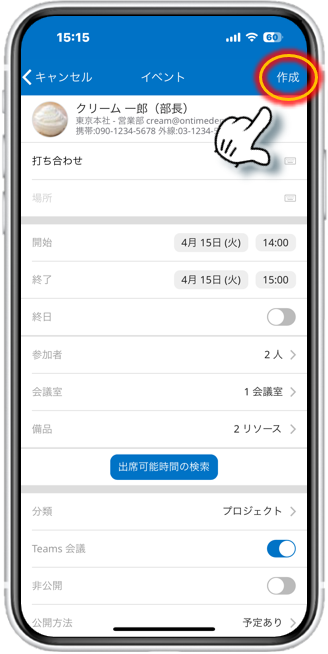
イベント(予定や会議)の作成 | OnTime for Microsoft ユーザーマニュアル
各種アクションの実行は+ボタンをタップ 画面下部の+を押すと実行できるアクションが表示されます。 イベント(予定や会議)の作成 画面下の+を押して表示される「イベン…
日程調整(オプション機能)の作成
日程調整は有償のオプション機能です。
会議開催日時の選択候補を準備して参加者が投票して日時を決定できる機能です。
テナント外部のユーザーも投票者に設定できるので社外ユーザーとの日程調整にも便利です。
STEP
日程調整をタップします
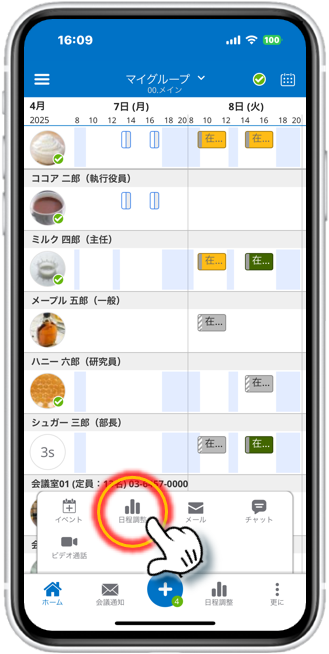
STEP
複数メンバーがセットされた日程調整画面が開きます
続けて日程候補や相談先の追加を行い「送信して保存」をタップします。
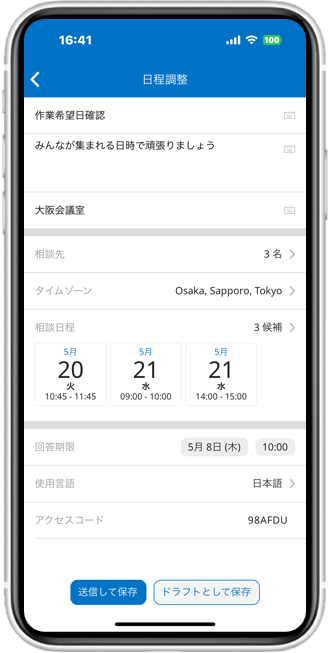
日程調整については以下の記事も参照ください。
OnTime for Microsoft ユーザーマ…

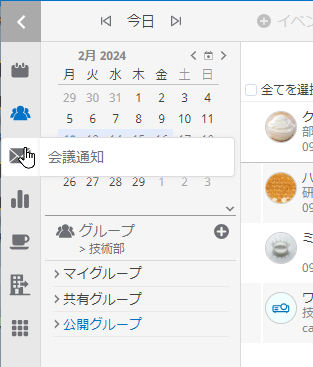
左サイドメニューの種類 | OnTime for Microsoft ユーザーマニュアル
左サイドメニューの種類 左サイドにはメインビューでの操作をアシストする各種ツールが揃っています。 常時表示の切り替え クリックする毎にサイドメニューの常時表示かど…