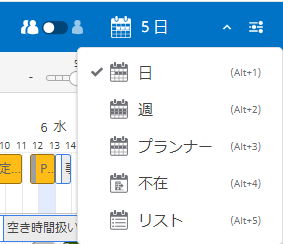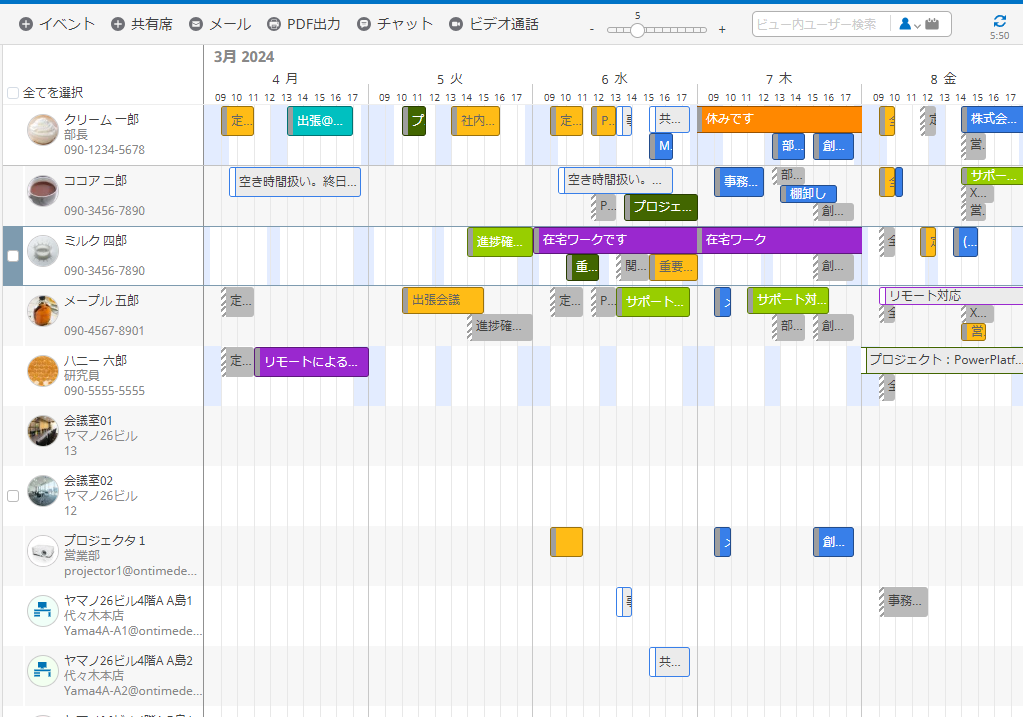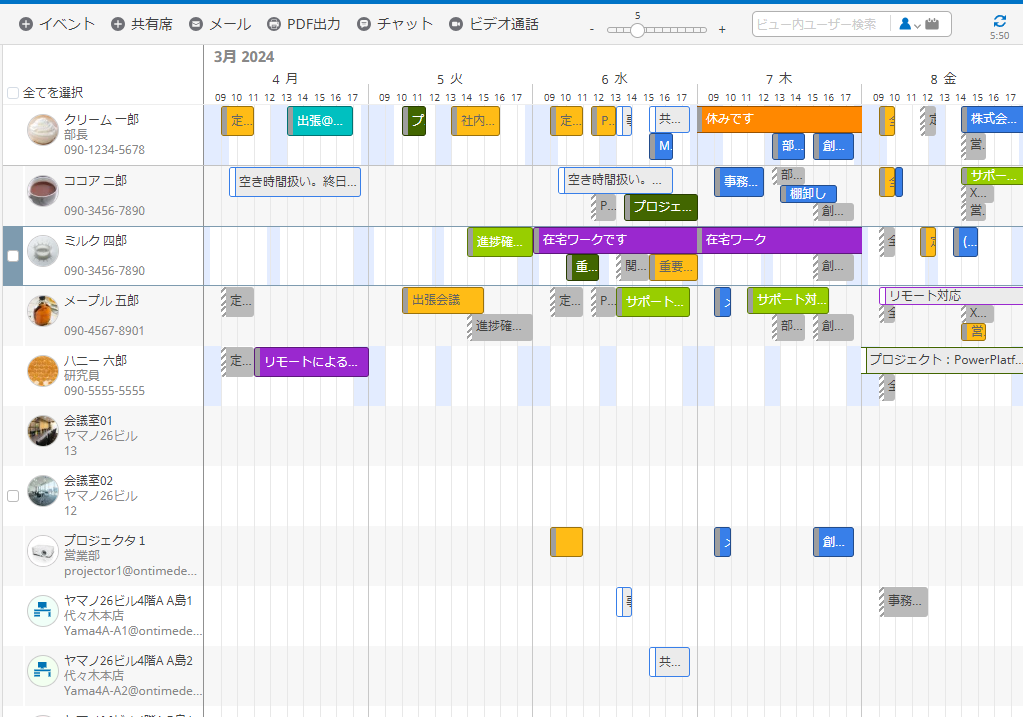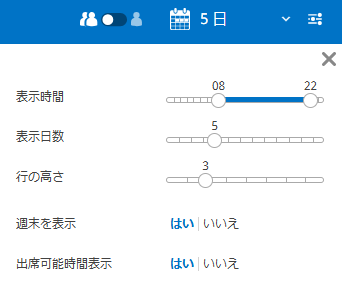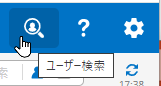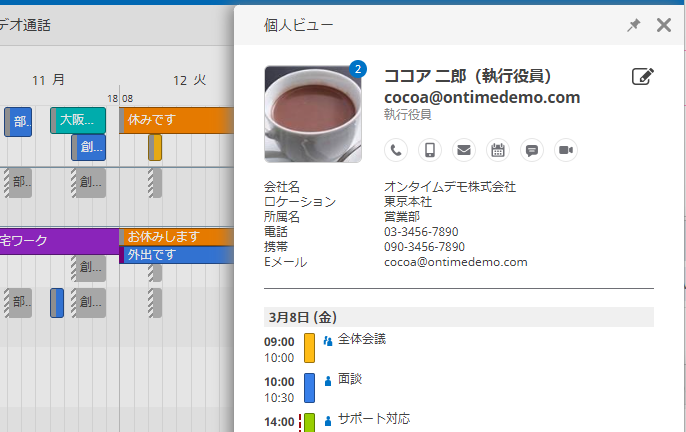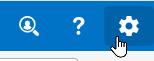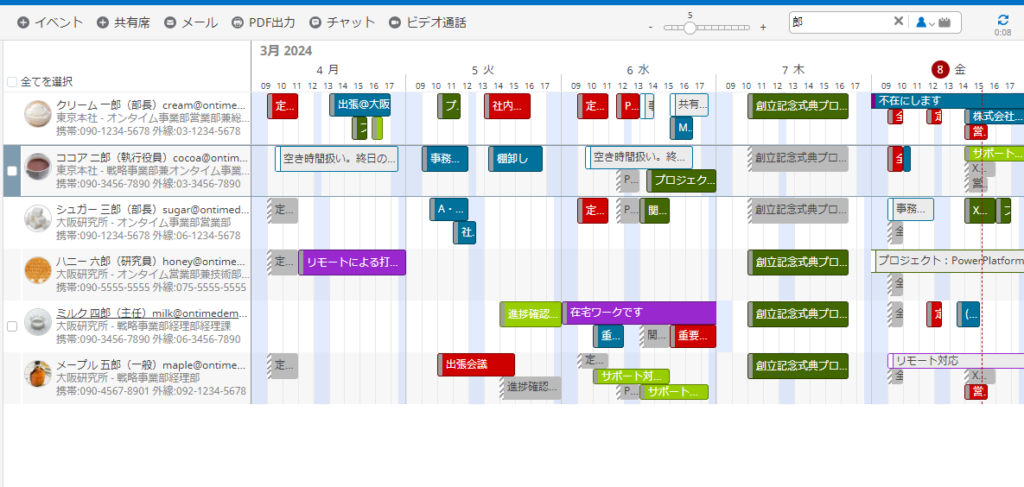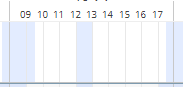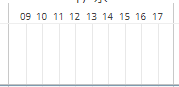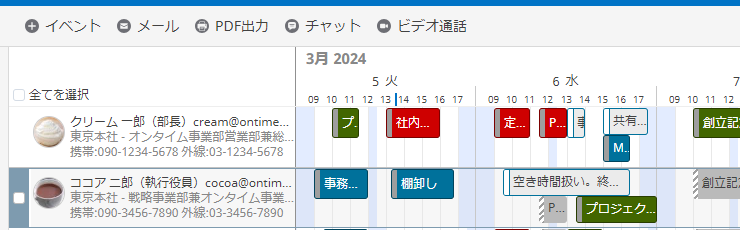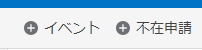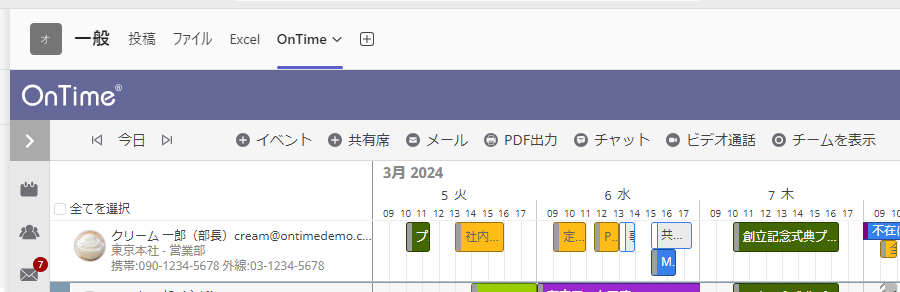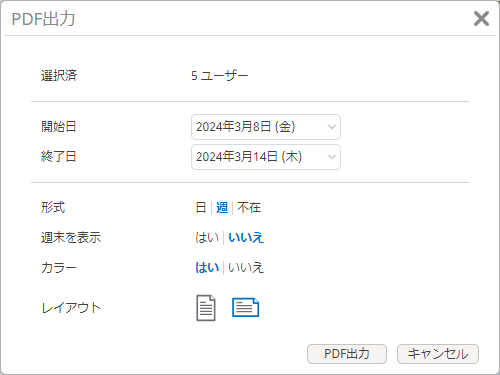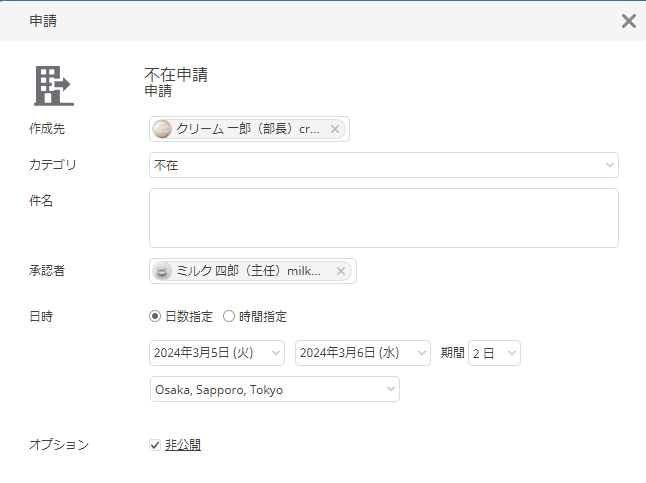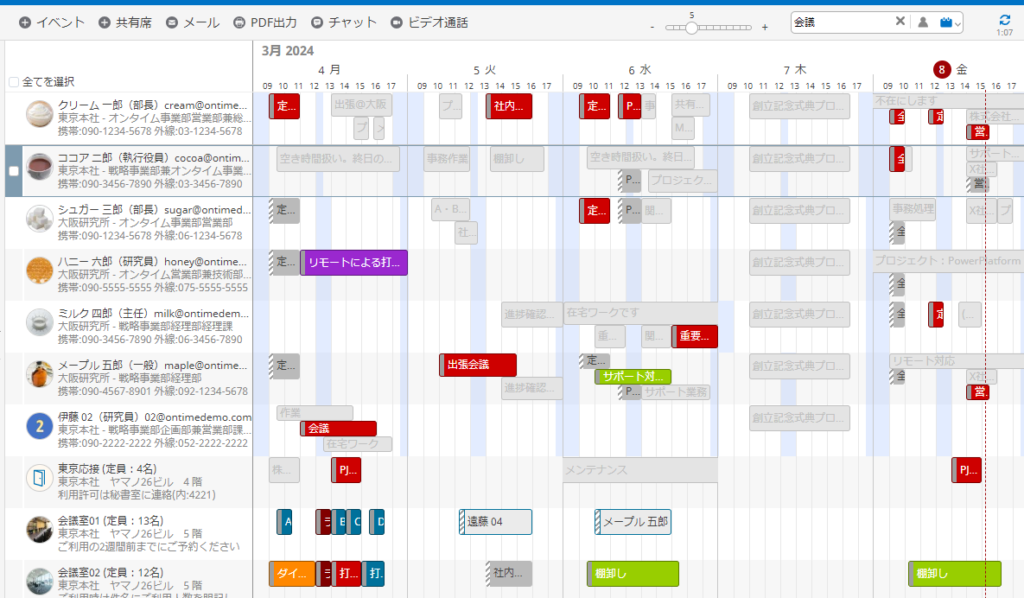目次
ヘッダーメニュー
クライアントを利用する際の全体的な操作を行う場所です
トップバーの右側

グループビューと個人ビューの切り替え、ビューの設定
OnTimeはグループメンバーのスケジュールを俯瞰しやすいビューと個人のスケジュールを俯瞰しやすいビューの二つのモードがあります。それぞれにさらに時間軸やデザインに応じてビューがあります。
また、それぞれに表示時間帯や期間、週末の表示などの設定が行えます。
グループビュー
人アイコンのトグルをグループに切り替えて利用します。5種類のビューを準備しています。

OnTime for Microsoft ユーザーマ…
メインビューの種類 | OnTime for Microsoft ユーザーマニュアル
メインビューの種類 メインビューの切り替え方法 ビューの切り替えはヘッダーの右上の人のアイコンのトグルスイッチで行います。 グループビューの種類 日ビュー週ビュープ…
個人ビュー
人アイコンのトグルを個人に切り替えて利用します。2種類のビューを準備しています。

OnTime for Microsoft ユーザーマ…
メインビューの種類 | OnTime for Microsoft ユーザーマニュアル
メインビューの種類 メインビューの切り替え方法 ビューの切り替えはヘッダーの右上の人のアイコンのトグルスイッチで行います。 グループビューの種類 日ビュー週ビュープ…
ビューの設定
各ビューの設定を行えます。共通の部分とビューによっては追加で設定も出来ます。
例えば、週ビューの場合は週末を表示するかを指定できます。

ディレクトリ検索

OnTimeと同期しているアカウントを検索できます。
検索画面が開いたら検索文字列を入力するとインクリメンタルに検索が始まります。

表示されたリストの中からいずれかのアカウントのアイコンをクリックできます。

アイコンのクリックの場合は検索結果を開いたまま、ユーザー名をクリックした場合は検索結果を閉じて、ユーザープロファイル画面が開きます。

OnTime for Microsoft ユーザーマ…
プロファイルカード(連絡先情報)の表示 | OnTime for Microsoft ユーザーマニュアル
プロファイルカード(連絡先情報)の表示方法について OnTimeはグループカレンダーという特性上、ユーザーやリソースの属性情報と密接に連携しています。それゆえそれらをま…
ヘルプ

ご利用の組織で設定されたヘルプページが開きます。
歯車アイコン

歯車アイコンをクリックすると、「設定」、「ログアウト」、「OnTimeについて」が選択出来ます。

設定を選択するとOnTimeクライアントのユーザー別の基本設定が開きます。

画面表示に利用する言語と日時書式の表示形式を変更できます。項目内の値の言語を変更したい場合は管理者に相談してください。
「作成先に通知する」の初期値
代理権限を持つアカウントのイベントを操作した場合にメールに似て通知するかしないかの初期値。
起動時のビューの種類や表示グループを指定できます。
自分の会議へ参加出席可能時間をタイムゾーンも含めて曜日別に指定します。
また「ビューの設定」で出席可能時間表示によって画面にも表示されます。
会議招待などで名前を検索する際に利用するディレクトリを取捨選択出来ます。
メインビュー上部の左側アクションボタン
メインビューのアクションボタンは状態により様々なアクションを実行できます。ユーザーの選択状況により利用できないボタンはグレーアウトします。
アクションボタン表示のパターン
各アクションボタンについて
予定や会議のイベントを作成できます
このボタンよりメインビューでドラッグする方が時間も予めセットされるのでお薦めします
新規メール作成画面が開きます
宛先には選択したメンバーのアドレスがセットされます
起動するメールはご自身のOSで設定したメールソフトで起動します
選択したメンバーの予定をPDFページとして出力できます。
クリックすると下図のようなダイアログボックスが開きます。
デザインは幾つかのパターンがあるのでお試しください。

複数のグループからメンバーを選択している場合に選択したメンバーだけを表示する事が出来ます。
「選択を表示」モードから元のモードに戻る際は「グループを表示」を押します。
「選択を表示」モードの際はメンバー一覧の最下に「メンバーを追加」が表示され、手入力でメンバーを検索して追加できます
選択した複数のメンバーとのTeamsのチャットが開きます。
選択した複数のメンバーとのTeamsのビデオ通話が開きます。
共有席は日本で言うフリーアドレスの予約のような機能です。クリックすると共有席の予約画面が開きます。
共有席としたメールボックスの予定を作成します。
また管理者が設定した「公開方法」と「分類」が初期値としてセットされて開きます。

不在申請は休暇・出張・リモートなどご自身が不在の通知を仲間に伝える簡易ワークフローです。クリックすると不在申請の予約画面が開きます。ボタンは不在ビューで表示されますが、その他のビューでは左サイドメニューからも作成できます。
カテゴリを選択することで「公開方法」も自動でセットします。
承認者は管理者が設定しますが、EntraID上のマネージャーや指定したメンバー(不在を伝えるべき人)などが設定されます。

TeamsのチャネルタブでOnTimeを起動していてOnTimeの表示グループに切り替えてもそのチャネルに参加しているチームメンバーの表示に戻ります
「メンバーを追加」ボタンについて
「選択を表示」モードではメンバー一覧の最下に「メンバーを追加」が表示されます。手入力でメンバーを検索して追加できます。
そこから、会議イベントの作成はもちろん、メール、PDF出力、チャット、ビデオ会議も開始できます。
メインビュー上部の右側の機能

スライダー
表示しているビューの日数や週数を変更できます。

ビュー内検索

ビュー内のメンバーやイベントを検索できます。
組織全体のメンバーを検索する際は、ヘッダーメニューのディレクトリ検索を利用ください。
リフレッシュ
画面更新してからの分秒を表示しています。クリックすることでメインビューのスケジュールデータだけ更新出来ます。